+ Movavi 맥에서도 동영상 편집을 손쉽고 빠르게
맥을 사용하는 유저라면 윈도우 계역 노트북 대비 사진 편집과 동영상 편집에 대한 성능과 품질이 매우 우수하다는 것을 익히 알고 있다. 사진 편집과 동영상 편집을 사용하기 위해 맥을 사용하는 경우가 대부분이라는 것 또한 이미 잘 알고 있는 부분이다.
사진 편집의 경우 다양한 편집 툴과 apps를 통해서 자신의 사용 환경과 추구하는 편리성에 따라서 최적화된 툴과 apps를 이용하고 있지만... 아쉽게도 동영상 편집의 경우 맥 OS에서 기본으로 제공하는 iMovie가 호락호락하지 않은 사용 환경과 UI/UX로 인해서 동영상 편집에 애를 먹게 된다.
필자 또한 간단한 동영상 편집을 자주하고 하지만 iMovie는 사용의 편리성이나 익숙함이 피부로 와 닿지 않다보니 동영상 편집을 자꾸만 멀리하게 된다.
그런 맥 사용자와 윈도우 계열 노트북 사용자를 위해 보다 쉽고 편리하게 그리고 빠르게 동영상 편집을 끝낼 수 있는?! Movavi Video Editor를 사용해 보면 어렵고 멀게만 느껴졌던 동영상 편집이 한결 가까워지고 있음을 피부로 느낄 수 있을 것 같다.
특히, 맥 사용자이면 동영상 편집으로 스트레스를 받고 있다면? iMovie로 인해서 동영상 편집을 멀리하고 있다면? Movavi Video Editor가 그 해답을 제시해 줄수도 있을 것이다.
Movavi Video Editor는 외국 프로그램이지만 친절하게 한글 홈페이지를 통해서 사용 방법 및 쉽고 편리한 장점을 한 눈에 확인할 수 있도록 제공하고 있다. 여기에 가격도 저렴하면서도 무료 다운로드를 통해서 먼저 사용해 보고 구매를 할 수 있다는 점 또한 Movavi Video Editor에 관심을 가져도 좋을 부분이다.
Movavi Video Editor의 사용법은 동영상 편집 툴 중 매우 사용이 간편한 편에 속한다. 프로그램의 메뉴가 한글을 지원하지는 않지만? (윈도우 계열의 경우 한글을 지원) 메뉴나 구성은 금세 익숙해질 만큼 심플하게 구성하고 있고~
사용법에 대한 설명 또한 해당 홈페이지를 통해서 알아 볼 수 있으니 사용법에 대한 공부와 실행을 동시에 할 수 있다는 점 또한 Movavi Video Editor의 특징 중 하나이다. 스텝 바이 스텝 또한 윈도우 계열 홈페이지를 이용하면 한글 설명으로 좀 더 쉽게 이해할 수 있다.
늘 어렵게만 느껴졌던 동영상 편집을 사용 가이드와 함께 실행 해 보았다. 편집하고자 하는 동영상 파일을 업로드하면 해당 영상에 대한 타임라인을 확인할 수 있다.
해당 영상 파일에 대한 정보와 사운드 정보를 제공하고 해상도와 프레임 정도, 플레이 타임 등을 타임라인의 커서를 통해서 확인할 수 있는 심플한 구성이 어렵지 않구나~~ 라는 것을 느낄 수 있는 부분이다.
하나의 동영상 파일이 아닌 복수의 동영상 파일을 잘라내고 이어 붙이는 등의 편집이 필요한 경우 타임라인의 좌우 또는 상하로 배치하여 복수의 영상을 하나의 영상으로 편집할 수 있는 구조로 원하는 배치를 손쉽게 할 수 있다.
예들 들어 2개 이상의 영상을 한 화면에 구성하는 경우 또한 타임라인에 상하로 배치하는 것 만으로 기초적인 편집이 준비가 완료되는 편리함은 여느 동영상 편집기에서 볼 수 없는 손쉬운 사용 환경을 제공한다.
타임라인 상단에 위치한 영상 자르기, 방향 전환, 크롭 등의 메뉴 또한 타임라인의 파일을 클릭하고 해당 메뉴를 통해서 간편하게 편집할 수 있는 구성은 조금의 시간만 흘러도 익숙해질 수 있으며 그 다음은 편리함으로 다가오게 된다.
불 필요한 영상 부분을 자르고 크롭 등을 통해서 편집이 완료되었다면? 복수의 영상 파일을 하나로 이어가면서 영상과 영상 사이에 꼭! 필요한 부분인 화면 전화 효과를 넣어 보자.
화면 전환은 영상과 영상 사이에 꼭! 필요한 부분으로 다양한 영상의 하나로 편집하는데 매우 중요한 부분으로 별도의 화면 전화 효과를 사용하는 방법도 있지만 기본적으로 제공되는 화면 전화 효과를 이용해 쉽고 편리하게 이용할 수 있다.
동영상 편집에 있어서 자막을 넣지 않는다면 심심한 영상이 완료될 수 밖에 없다. 전문가의 손길은 아니지만 함께 즐기는 영상을 편집하는데 있어 자막 넣기와 편집은 동영상의 즐거움을 더하는 부분이다.
원하는 부분에 재치있고 유며 넘치는 자막을 넣는 방법 뿐만 아니라 Movavi Editor에서 제공하는 다양한 효과와 모션을 제공하는 타이틀을 이용하면 좀 더 전문적인 영상을 완성할 수 있고 텍스트 입력 또한 쉽고 편리하며 텍스트의 폰트와 컬러 변화 또한 PC 사용과 같으므로 편집의 재미를 더 하는 부분이다.
여기까지 편집이 완성되었다면 영상의 품질을 높이는 부분인 효과를 적용해 보자. 이 또한 기본으로 제공되는 다양한 효과가 있으므로 어렵게 생각하지 말고 다양한 효과를 입혀 보면서 원하는 컬러감과 분위기를 선택하면 된다.
마지막으로 현장의 사운드도 중요하지만 달콤한 음악이나 박진감 넘치는 사운드를 추가하고 싶다면? Movavi Video Editor가 제공하는 효과음을 사용하거나 별도의 음악 파일을 해당 영상의 타임에 맞게 삽입하면 영상과 음악이 하나되어 영상 편집의 마지막 단계가 완료 되었다는 것을 실감할 수 있다.
원하는 영상의 편집이 완성되었다면?! 영상 편집의 마지막 단계인 하나의 파일로 저장하는 단계로 사용 환경과 용도에 따라서 해상도를 설정에서 부터 영상을 플레이한 디바이스 환경에 맞는 영상으로 저장할 수 있도록 메뉴를 통해 안내를 하고 있으니~
혹시나 파일 저장에서 용량과 품질을 어떻게 해야 할지 모르겠다면? 상단의 메뉴를 통해서 PC, 스마트폰, 태블릿 등에 가장 최적화 된 영상으로 저장하고 편집된 영상을 공유하고 함께 즐겨 보시기 바란다.
Movavi Video Editor는 동영상 편집에 있어 가장 대중적이면서 손쉽고 편리하게 이용할 수 있는 툴 중 하나라고 해도 좋다. 물론 유로로 구매해야 하지만 트라이얼 버전을 통해서 먼저 사용해 보고 편리성과 효율성 등에서 만족하다면 그동안 손 놓고 있던 영상 편집의 즐거움을 제공하는 편집기가 아닐까? 하며 Movavi Video Editor 무료 다운로드 링크를 아래에서 확인 및 직접 경험해 보시기 바란다.
- Movavi Video Editor 무료 다운로드 : https://www.movavi.com/kr/mac-video-editor/
'Review & Gadget > IT Digital' 카테고리의 다른 글
| 진화하는 LTE 모바일 라우터 모다정보통신 KMR200 (0) | 2016.12.27 |
|---|---|
| 마이셀럽스 베끼지 말아주세요 라고 말하는 까닭은?! (0) | 2016.11.30 |
| CJ 헬로모바일 친구추천반값플랜 프로젝트 친추플러스 (0) | 2016.10.01 |
| 농익은 시간 플랜트로닉스 보이저 5200(Voyager 5200) 블루투스 헤드셋 (0) | 2016.09.23 |
| KT LTE 모바일 라우터 egg+S 무선 공유기의 급을 바꾸다! (0) | 2016.05.25 |














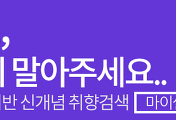


댓글